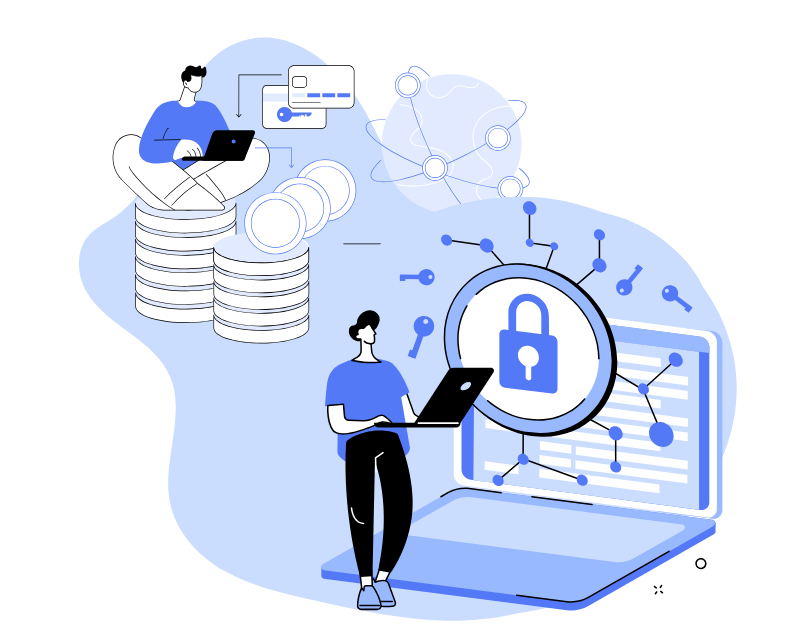Что такое автообзвон?
Автообзвон — это технология, которая автоматизирует процесс обзвона, делая его предсказуемым и эффективным. Робот звонит вместо оператора, не устаёт и не допускает ошибок. Когда нужно живое общение, робот переводит звонок на сотрудника. Автообзвон особенно полезен, когда нужно обзвонить много номеров за короткое время, например, в рамках рекламной кампании или опроса.
Настройки в Оки-Токи
Настройка автообзвона проста и интуитивно понятна. В интерфейсе создаётся новый автообзвон, выбираются нужные настройки, назначаются операторы, SIP-провайдер и загружается база клиентов. Подробная пошаговая инструкция по настройке и импорту номеров в отдельных статьях.
Для автообзвона с переводом на оператора колл-центра подходят 4 режима:
- Progressive mode — самый простой и медленный, хорошо подходит для маленьких групп, так как набирает по одной линии на каждого свободного оператора.
- Power dial — более интенсивный обзвон с возможностью указать нужное количество линий.
- Predictive mode — динамический режим, для корректной работы рекомендуется 10-15 операторов.
- Callback mode — подходит для «перезвонов». Сначала автообзвон набирает свободного сотрудника, предупреждает о запланированном звонке, после чего звонит клиенту.
Подробнее про все режимы автообзвона можно почитать на блоге.
Обратите внимание на настройку линий. Указывайте количество линий, исходя из числа операторов и максимально допустимой нагрузки.
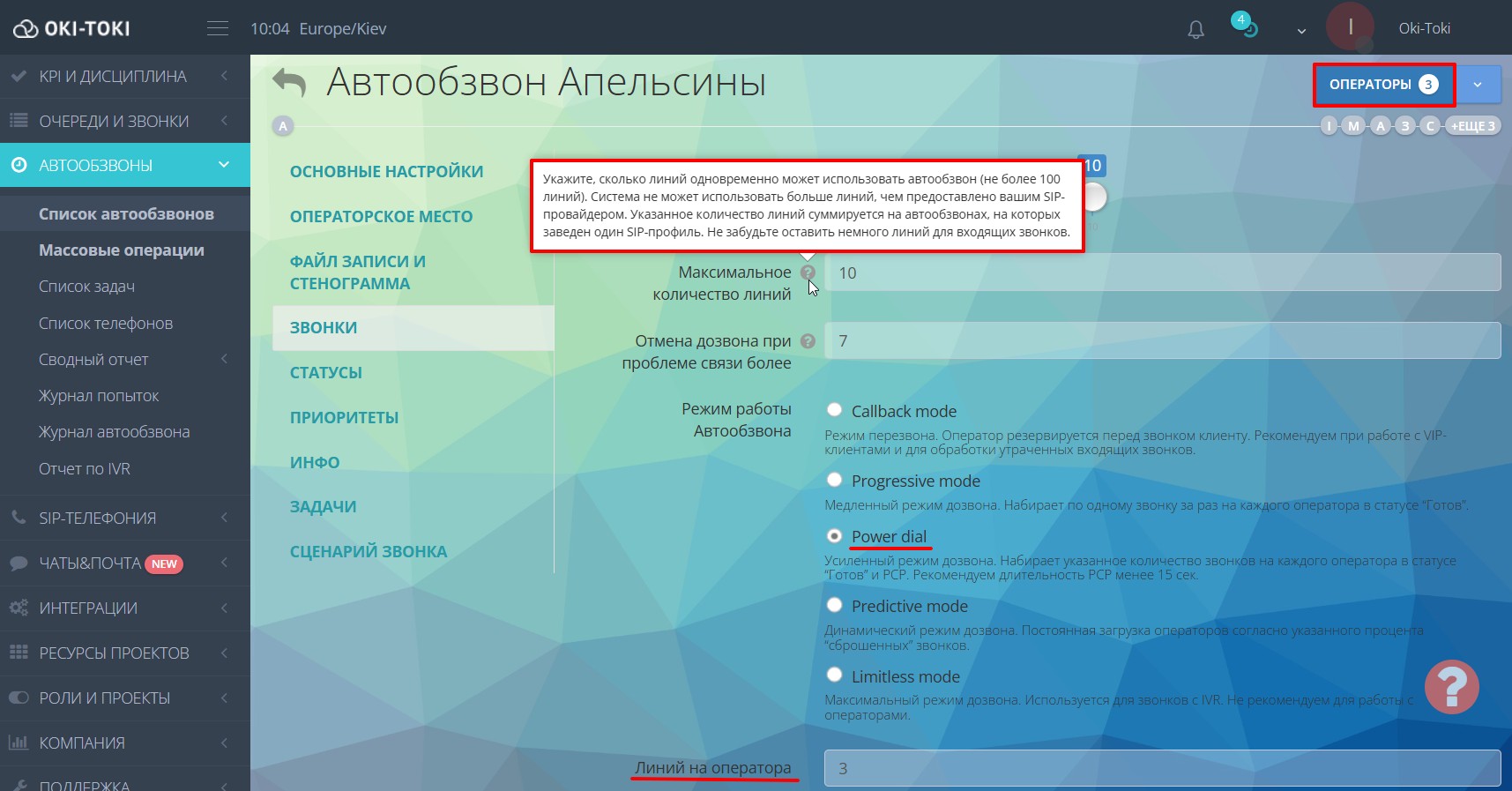
Если в отчетах по работе автообзвона встречается ошибка “SIP 603 Decline” — это значит что настроено больше линий, чем предоставляет ваш SIP-провайдер и звонки не проходят.
Если часто видите ошибку “Сброс звонка: нет свободного оператора” — можно уменьшить количество линий на сотрудников, так как слишком интенсивный набор.

Как назначить операторов на автообзвон
Если не назначить операторов на автообзвон — звонки на них не пойдут. В настройках укажите сотрудников, которые будут принимать звонки.
В Оки-Токи есть приоритеты операторов, чтобы указать, кто в первую очередь будет принимать звонки. Выберите нужный приоритет от 1 до 10, где 10 — самый интенсивный. Если поставить 0 — звонки на операторов идти не будут.
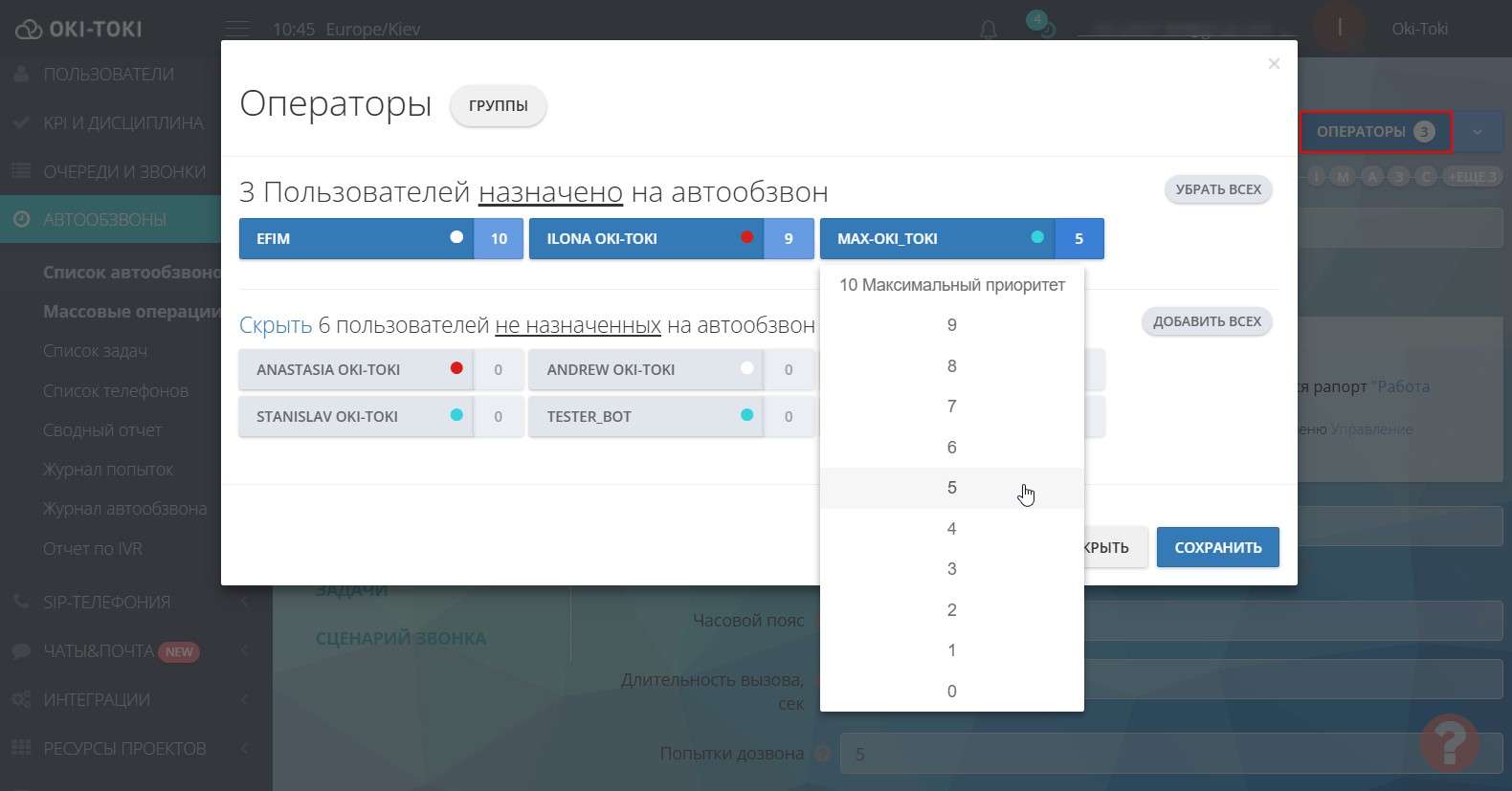
На менее опытных сотрудников и стажеров можно поставить небольшой приоритет, чтобы не перегружать их в начале работы. Также меньший приоритет подойдет операторам, которые назначены на входящую линию и принимают звонки от клиентов.
Интеграция с другими системами
Оки-Токи можно интегрировать с внешними CRM-системами, корпоративными серверами и другими средами, поддерживающими API, чтобы вся информация автоматически сохранялась в единой базе. Это поможет избежать ошибок при переносе данных и ускорить работу.
Например, по результату разговора с клиентом в Оки-Токи, все данные о звонке и заполненной анкете дублируются во внешнюю CRM компании. В другом случае, новый лид из CRM компании может быть автоматически добавлен в автообзвон Оки-Токи.
Автообзвон с CRM контакт-центра
Внешняя анкета CRM
Если ваша компания использует стороннюю CRM-систему, например “Kommo CRM”, “LeadVertex” или “Zoho CRM”, которая должна открываться при соединении с клиентом, можно это указать в настройках автообзвона. В разделе “Интеграция” выберите “Внешний CRM” и укажите URL-ссылку, которая должна открываться. Можно использовать переменные, которые будут подменять фрагменты в ссылке на поля из контакта, например ID заказа.
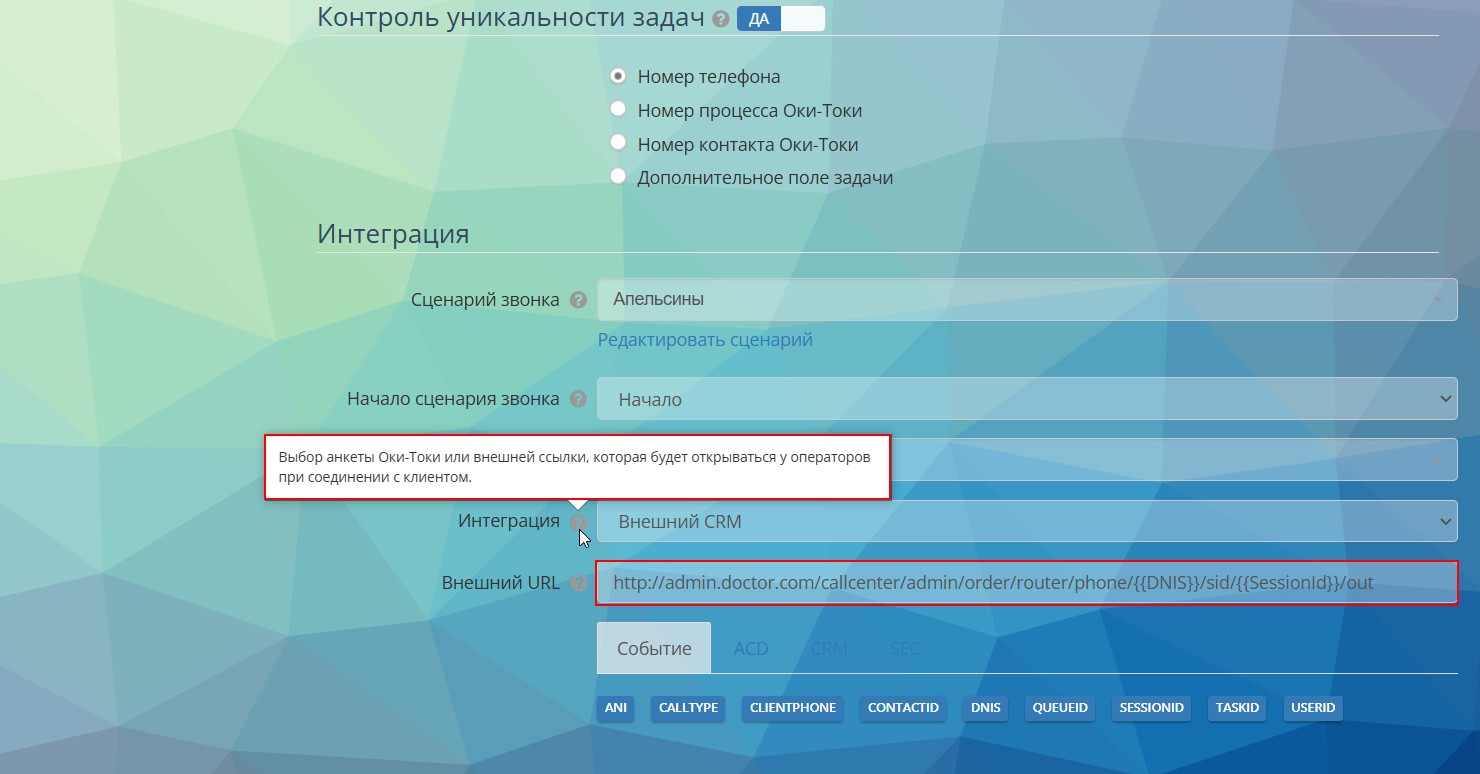
Когда на оператора придет звонок из автообзвона — в соседней вкладке браузера откроется внешняя CRM для заполнения.
Анкета CRM Оки-Токи
В Оки-Токи есть встроенные анкеты, которые интегрированы в систему. Вы можете составить шаблон для вашего бизнес-процесса, например опроса или продаж.
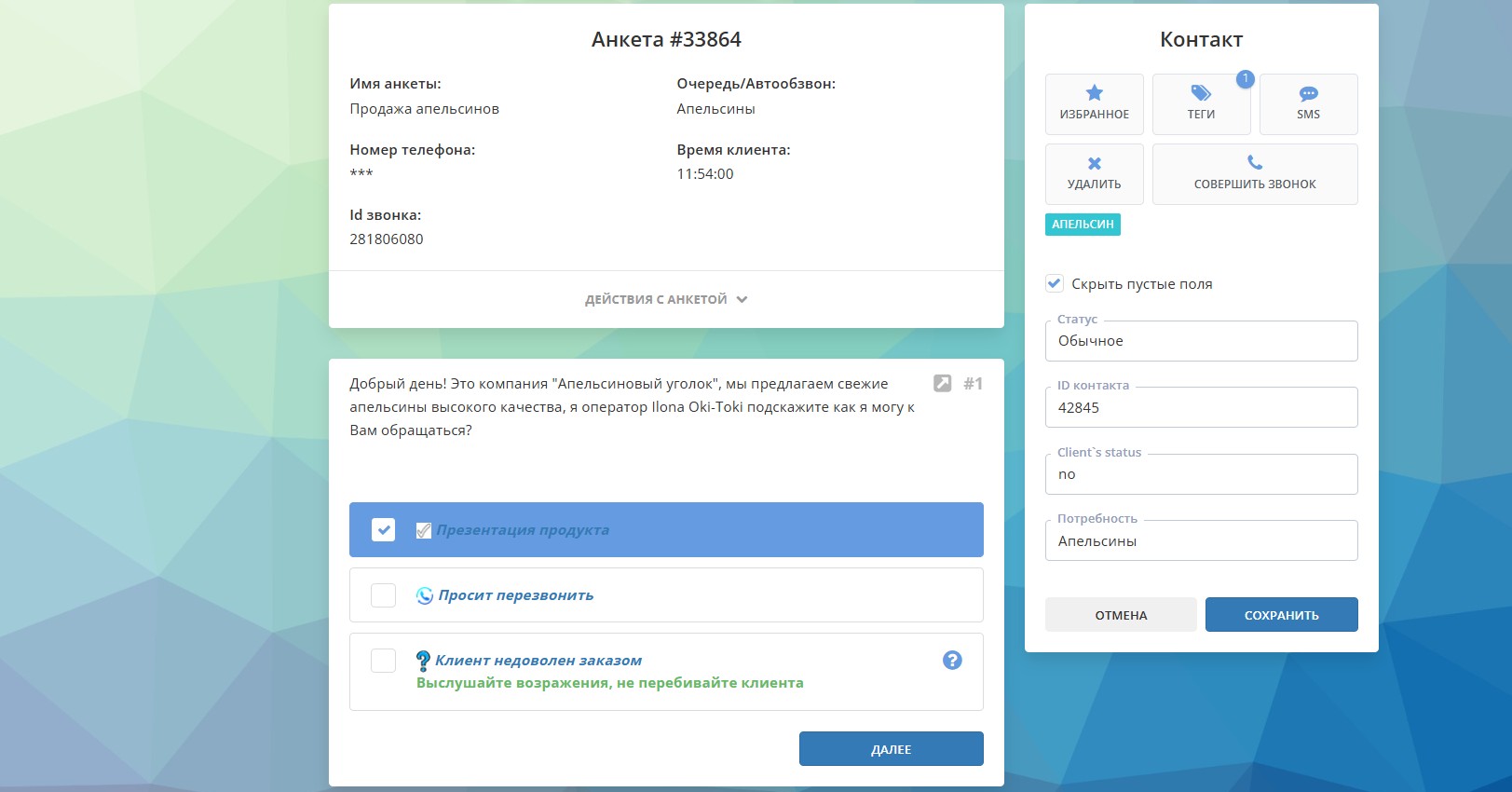
Как создать анкету CRM читайте в отдельной статье на блоге. Автообзвон указывается в настройках шаблонов анкет.
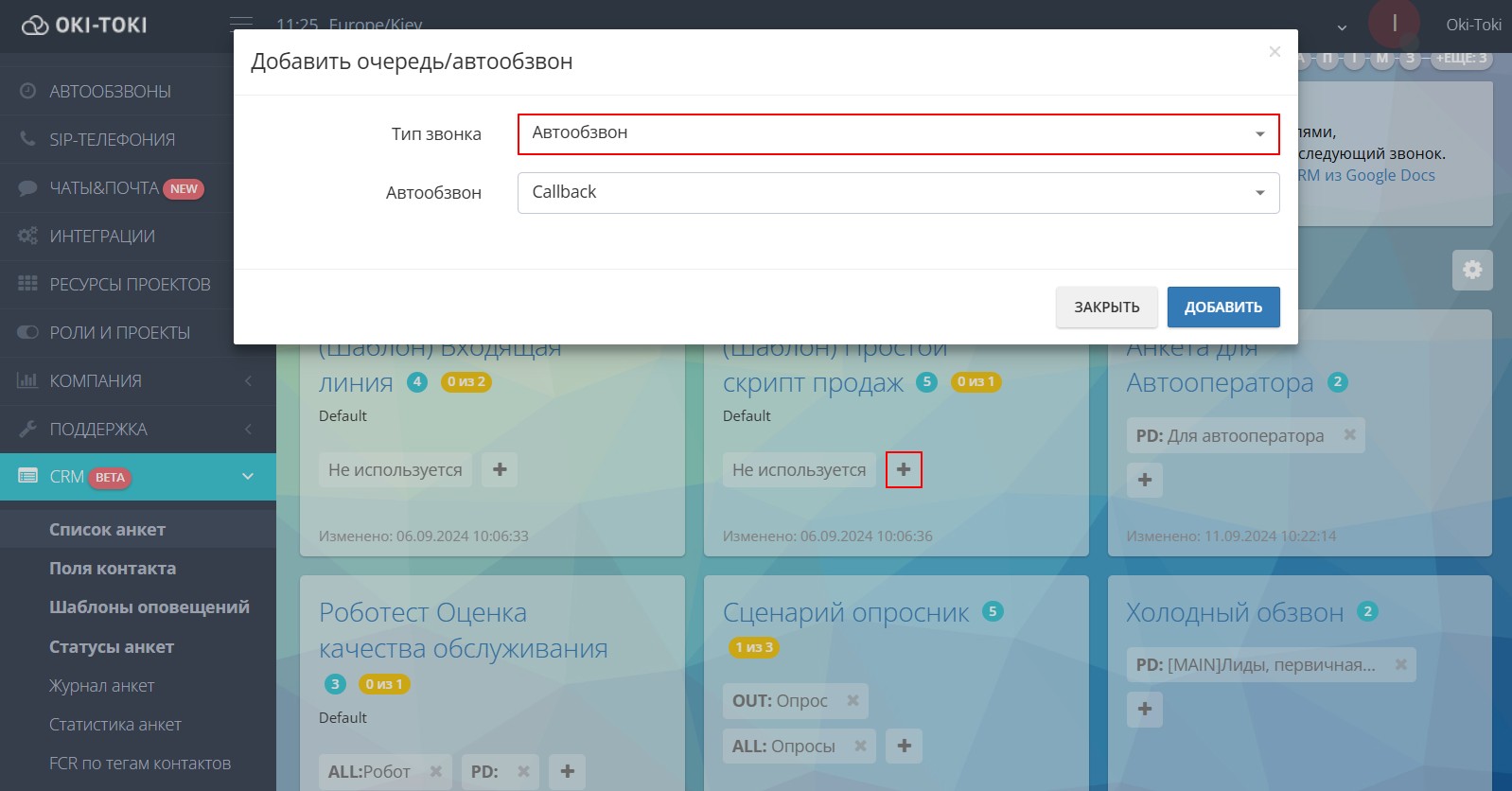
Одна из полезных функций Оки-Токи — автоматическое открытие анкеты при успешном соединении. То есть как только клиент берет трубку, в интерфейсе рабочего места оператора сразу открывается анкета.
Если сотруднику нужна задержка для ознакомления с анкетой или необходимо открывать ее вручную — это также настраивается (при автообзвоне со сценарием звонка).
Оки-Токи — это не просто система для набора номеров, а полноценное программное обеспечение для автообзвона, которое можно гибко настроить под задачи контакт-центра — будь то продажи, CATI- исследования или информирование клиентов.
Как настроить автообзвон для CRM контакт-центра
Во-первых, база номеров данных должна быть актуальной и структурированной. Во-вторых, необходимо чётко определить цели кампании — что именно мы хотим получить от клиента. В-третьих, правильно составленная анкета автообзвона — это основа успеха. Она должна быть лаконичной, понятной и охватывать основные вопросы, которые нужно выяснить.
Возможности автообзвона в контакт-центре практически безграничны и зависят только от настроек. Вы можете использовать автообзвон для первичной фильтрации или для работы с заинтересованными лидами. Робот может обзвонить тысячи номеров в день, передавая только те звонки, где клиент поднял трубку, отсеивая недозвоны и автоответчики. Обзвон клиентов в CRM становится проще, когда рутинная работа автоматизирована.
Автообзвон для контакт-центра можно использовать в самых разных ситуациях. Например, для напоминания о записи на приём, информирования о новых услугах или акциях. Автообзвон работает как самостоятельный инструмент или в связке с операторами. Как настроить автоматический обзвон роботом читайте в отдельной статье на блоге.