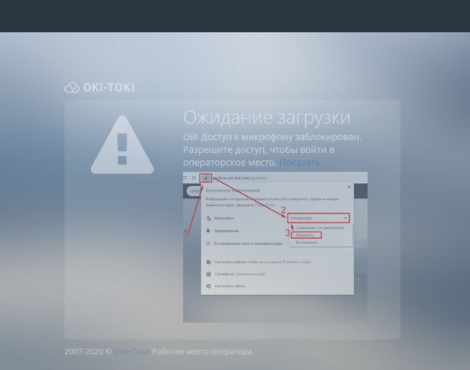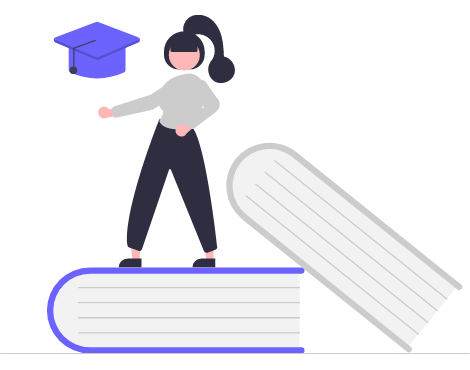Периодически, каждый оператор сталкивается с ситуацией, когда браузер не видит «микрофон» на компьютере. Это является причиной ограничения входа в место оператора Оки-Токи. В этой статье я опишу способы решения трех самых часто встречающихся причин.
Статья относится к инструменту «Для операторов«.
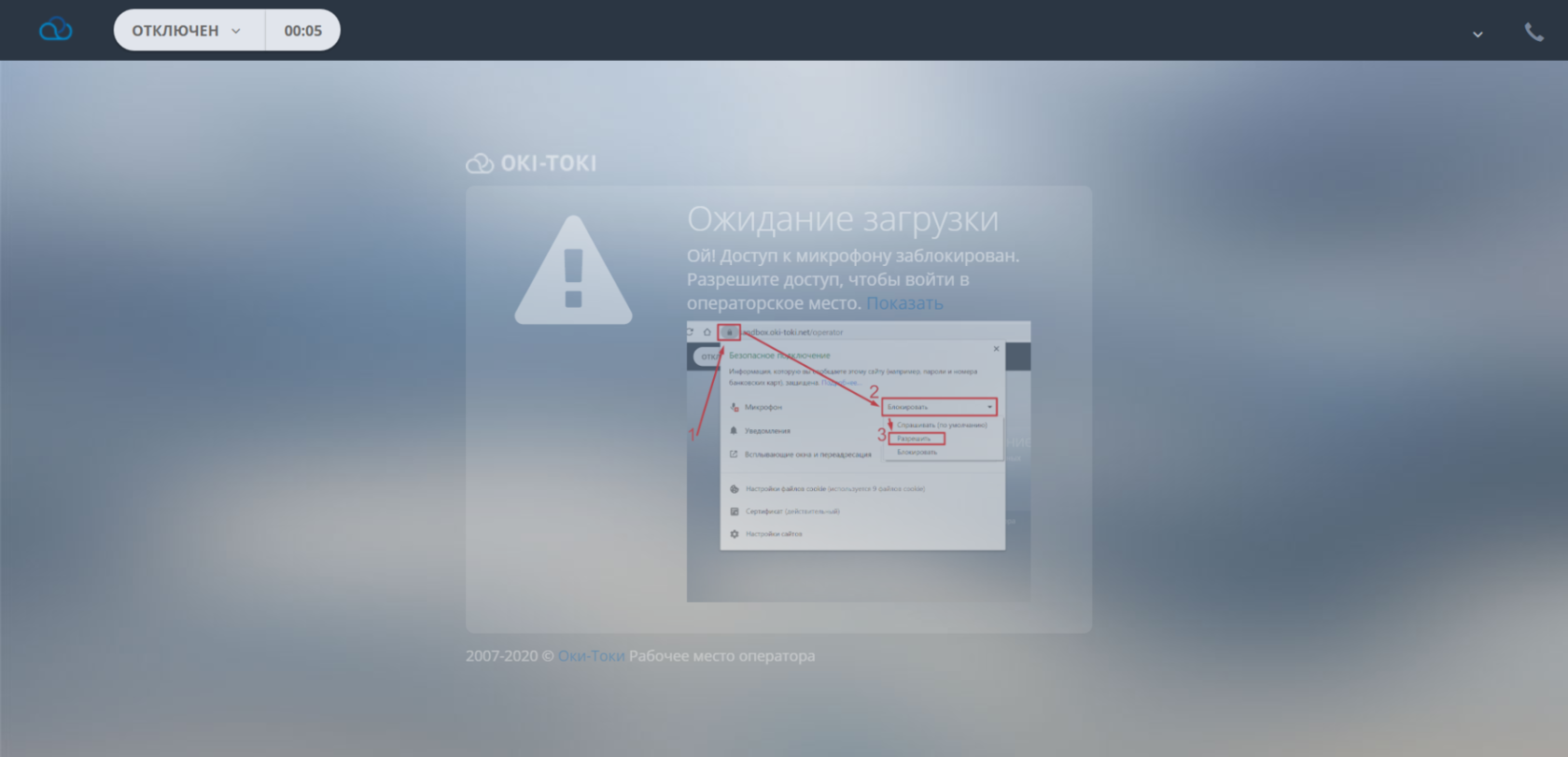
Если браузер выбрал в качестве основного микрофона несуществующий или нерабочий микрофон (Google Chrome):
1. Введите в адресную строку браузера Chrome ссылку: chrome://settings/content/microphone
2. Микрофон — нажать вкладку, изменить значение Default на другое. Если встроенный микрофон, то соответственно его и ставим.
3. Ниже указано условие «Спрашивать разрешение на доступ (рекомендуется)» — переключатель должен быть активен.
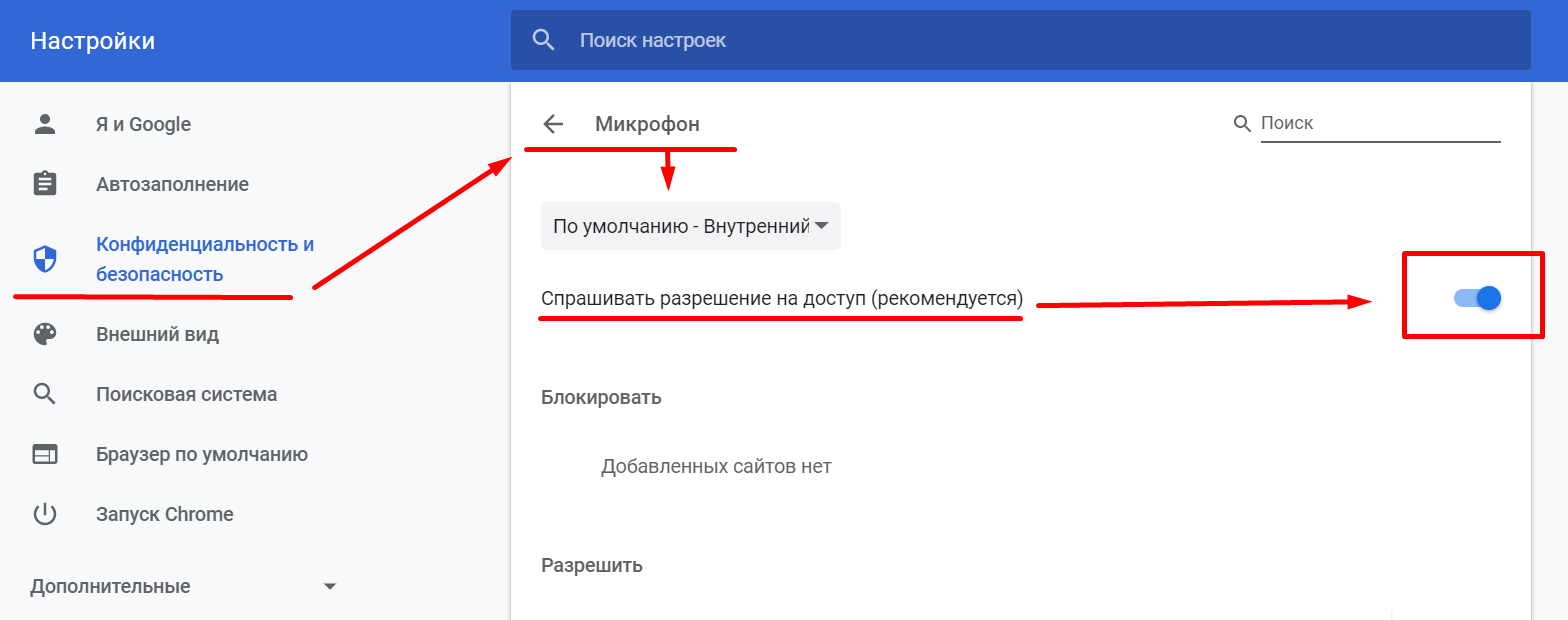
Если Windows ограничил доступ приложений к микрофону (Windows 10):
1. Перейдите в Параметры Windows (нажатие Win+i).
2. Введите в строку поиска слово «Микрофон».
3. Выберите из выпадающего списка пункт: Выбрать приложения, которые могут получать доступ к микрофону.
4. В открывшейся странице нажмите на условие «изменить» под тестом Доступ к микрофону для этого устройства включен — проверьте что переключатель стоит на опции включен.
5. Ниже в пункте условия Разрешить приложениям доступ к микрофону — должен стоять переключатель на опции включен.
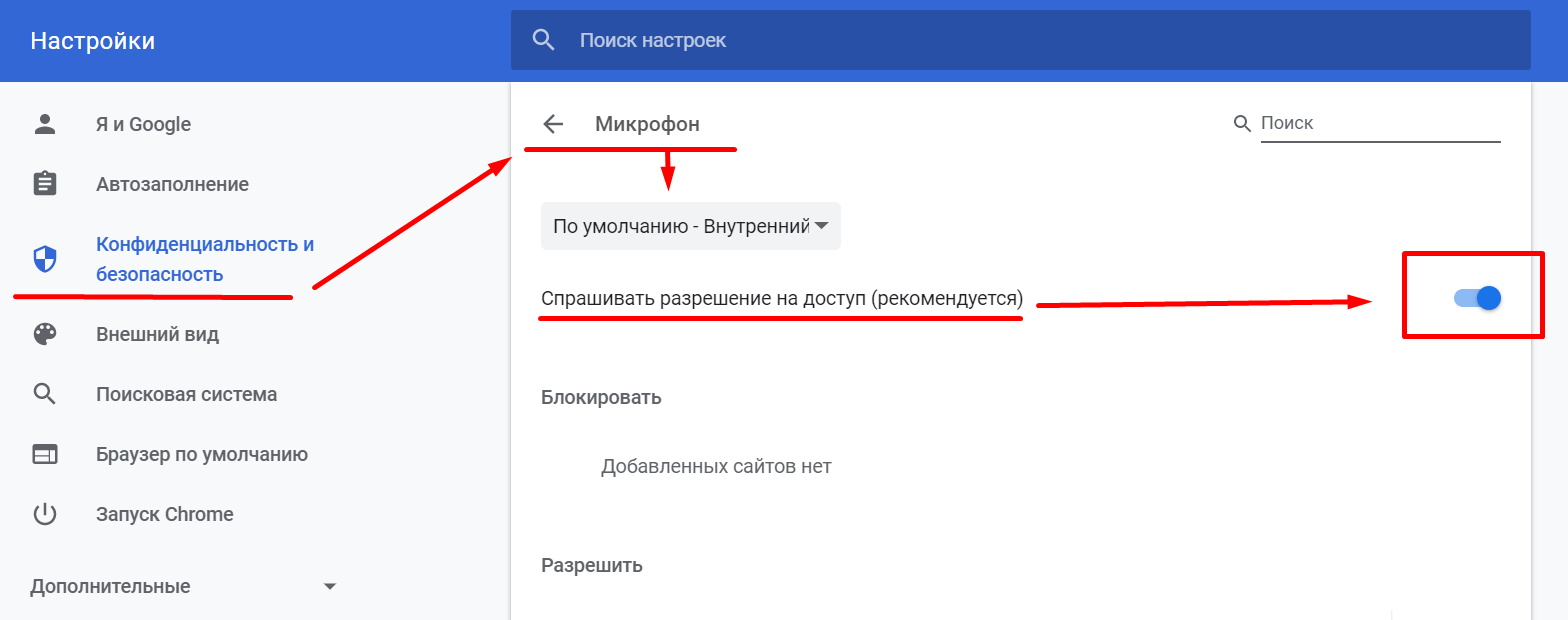
Если другое приложение получило монополию на доступ к микрофону:
1. Перейдите в Параметры Windows (нажатие Win+i)Выберите пункты: Устройства, в правом меню сопутствующие параметры, выберите: Параметры звука, в правом меню перейдите в Панель управления звуком.
2. В открывшимся окне Звук, перейдите в вкладку Запись.
3. Выберите из списка устройств нужный Вам микрофон. Кликните по нему правой кнопкой мыши и выберите меню свойства.
4. В окне Свойства перейдите на вкладку Дополнительно, в пункте Монопольный режим, отключите галочки Использования монопольного режима.
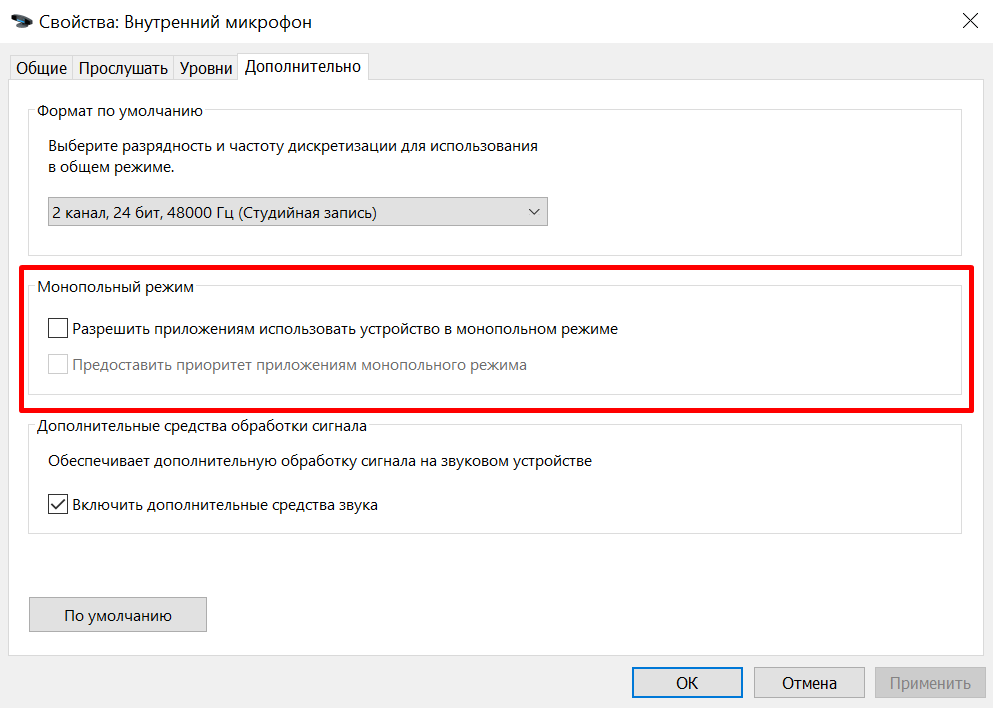
Что делать, если проблема всё ещё не решена?
В таком случае велика вероятность аппаратной неисправности: может быть проблема с кабелем и/или штекером микрофона, а может быть проблема и с микрофонным гнездом компьютера. Тут проще всего выявить корень проблемы методом исключения: например, подключить свой микрофон к другому устройству и проверить его работу, а затем подключить другой микрофон к своему компьютеру и проверить его работу.
Если Вы прошли все рекомендации этой заметки, но браузер не видит микрофон — обращайтесь к нам, техподдержка с радостью поможет!
Андрей Федякин